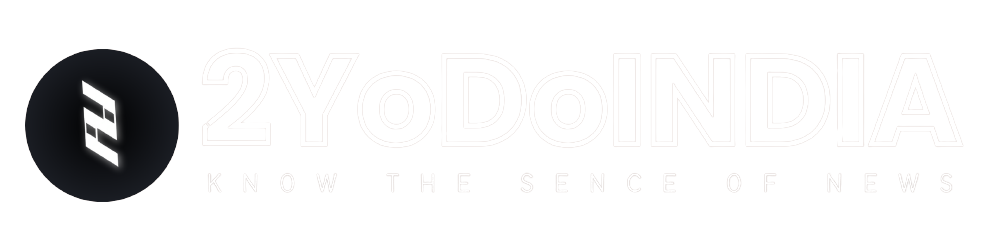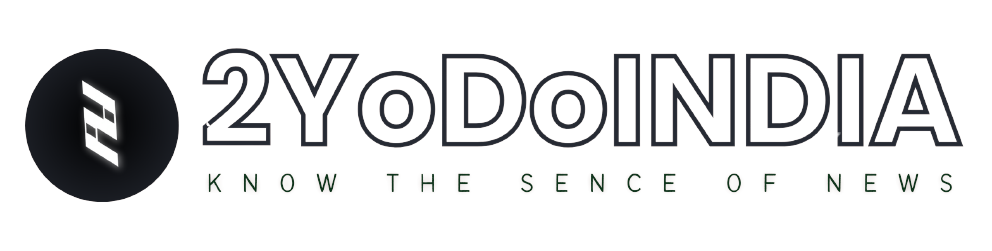Mail Merge, Microsoft Word, Microsoft Excel
HI FRIENDS,
How you can do a mail merge in Microsoft Word and Excel to create personalized documents for many recipients at a time.?
How you can import an Excel data table into Word to customize your table with names and addresses.?
And How Mail merge helps you to create auto-personalized letters, envelopes, labels, and many more.?
These all answers will be given by this article…….So Lets Go….
It is easy to set up a mail merge, which lets you create personalized communication for a large number of recipients without creating each message by own.
To mail merge a document like a letter, envelope, printing label or email you need is Microsoft Word and Excel and all the names and addresses you want to merge.
Things Done Before Mail Merge
You need the data file in Excel.
Table that includes the information you want to merge usually names and addresses though you can merge data.
You will create a mail merge template in Word
This is a document that includes the text you want to be the same for every recipient and also the place for the data that Word will insert from the Excel data file.
How to do a mail merge in Word and Excel
- Open Excel and open a blank workbook.
- You need to import or enter the data you plan to use, and how you do this depends on how the data currently exists.
- If you have a addresses stored in a CSV file, import it into this Excel file.
- Click Data tab in the ribbon and choose Get Data, then From File and From Text/CSV.
- The data might also already be in an Excel spreadsheet in an Access database, or you might need to type it into Excel from start.
- Get method into the spreadsheet.
- If the data doesn’t already have a header row, add one now.
- Label the header so you know what every column contains.
- Word will use this row to import your data correctly.
- You might need to change the formatting of some columns.
- Now Save the spreadsheet.
- Save it anywhere but you will be able to find easily in Word if you save it in the Documents My Data Sources folder.
- Open Microsoft Word.
- Open blank document and then create the text you want to include in every mail merged document.
- Go at top left of the page where you want the recipient’s name and address to appear.
- Click the Mailings tab in the ribbon and then click Start Mail Merge.
- In drop-down menu choose Letters or other template you want to use.
- In Start Mail Merge drop-down you can find Step-by-Step Mail Merge Wizard at the bottom of the list.
- Click Select Recipients and choose Use an Existing List
- Find the Excel spreadsheet you created and select it.
- If you saved it in the My Data Sources folder then it should be in the default location for mail merges.
- In Select Table dialog choose the sheet that contains your data table.
- Make sure to check the box for First row of data contains column headers Then click Ok.
- In Write & Insert Fields section of the ribbon click Address Block.
- In Insert Address Block dialog box choose the style you want to use to insert the data you should see the first entry in the data table as template.
- If you don’t see all the fields you want then you need to match fields from the spreadsheet with the mail merge feature in Word.
- Click Match Field and then choose the field names from the spreadsheet to fill in the blanks.
- When you’re done, click Ok twice.
- You should now see a mail merge placed in the document.
- Click Preview Results.
- Use the forward/back arrows to see how each data entry looks in your document.
- Click Finish & Merge.
- You can save this Word document to reuse it again in the future.
THANK YOU FOR READING.