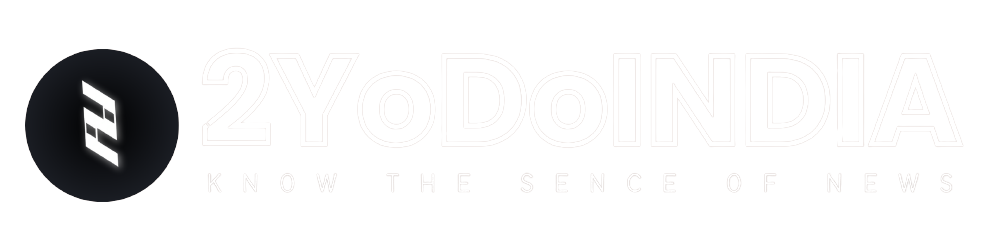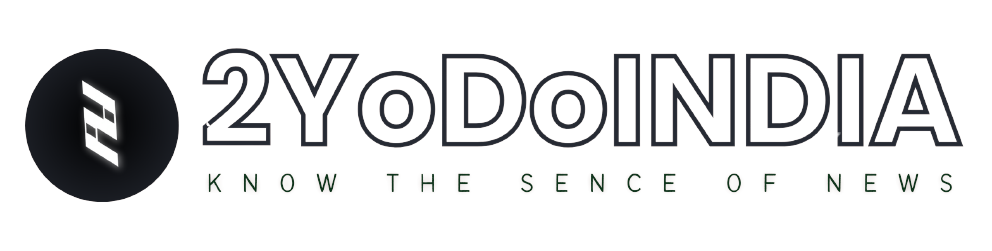HI FRIENDS,
Lets say you might have to store a Word document containing sensitive information in a public folder for others to easily access.
You probably should encrypt the file and share the password only with those who need to access the document.
Lets go through this guide as 2YODO will tell you how to password protect a Word document.
You can repeat these same steps on a PC or Mac to password protect a PowerPoint presentation or even an Excel Workbook.
How to Password protect Microsoft Word document on Windows
NOTE : It is always recommended to put a secure password on your documents that contain sensitive information.
Follow These Steps :
- Launch Microsoft Word on your Windows laptop or PC
- Open a document.
- Go to File > click Protect Document > click Encrypt with Password.
- Now enter your desire password and click OK.
- You’ll again have to re-enter your password to confirm
- Click OK.
- With this you have password protected your Word document.
- When you close and reopen your document, it won’t open without entering the password.
How to Password protect Microsoft Word document on Mac
Follow These Steps :
- Launch Microsoft Word on your Mac
- Open a document.
- In top, hit Review > click Protect > click Protect Document.
- Now set your desired password for opening the document and click OK.
- You’ll be asked to re-enter the password to confirm
- Click OK.
- You can also set a password for modifying the document as well.
This is how you can encrypt your document in Microsoft Word, so that if anyone tries to break in into your account, they will not be able to steal your sensitive information.
THANK YOU FOR READING.
For more tutorials, visit our DO YOU KNOW section.