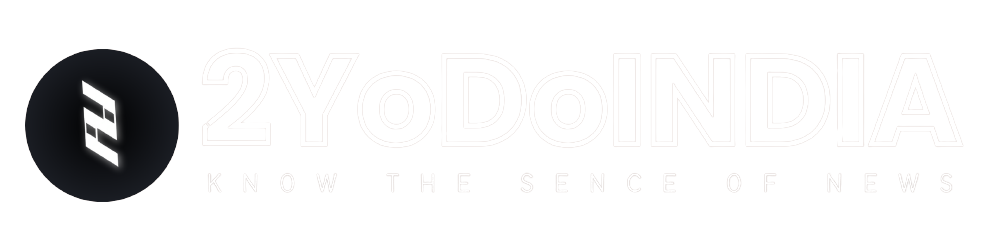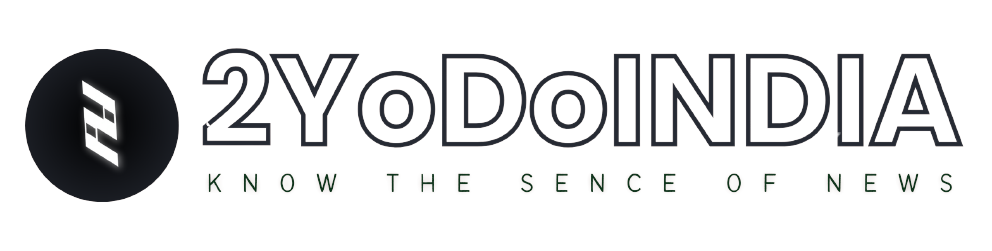HI FRIENDS,
Not every text message you needs to be sent that perticular time or write it.
If you want to delay a text to avoid sending it in the middle of the night and disturbing the person who is not to have their phone set to Do Not Disturb mode.
It’s easy to schedule it for another time.
You can schedule text messages on an Android using Google Messages or Samsung Messages.
If the scheduler is not available on your version of Google Messages then you might need to get into its beta program.
How to Schedule Text Messages on Android Phone using Google Messages?
Follow These Steps :
- Create a text message but don’t send it.
- Tap and hold the Send button.
- The “Schedule send” pop-up window will appear.
- Choose the time you want to send the message.
- You can choose from among several preset times.
- You can also tap “Pick date and time” and choose the exact time you like.
- Tap the Send button.
- After sending a small clock icon to indicate this is a scheduled text.
NOTE :
- If you don’t have this feature in Google Messages means it hasn’t rolled out to you yet.
- You can open the Google Play Store app.
- Search Google Messages and opt into the beta program on the product page.
- The beta version of the Messages app should include this feature.
For downloading Google Messages CLICK HERE
How to Schedule Text Messages on Android Phone using Samsung Messages?
Follow These Steps :
- Open Samsung Messages app.
- Create a text message but don’t send it.
- Tap the arrow to the left of the text field to see additional options.
- Tap the plus button.
- Now tap Schedule message
- Set the time and date that you want to send the message.
- Tap Done.
- Tap the Send button.
By these methods you can Schedule Text Messages using Google Messages & Samsung Messages.
THANK YOU FOR READING.