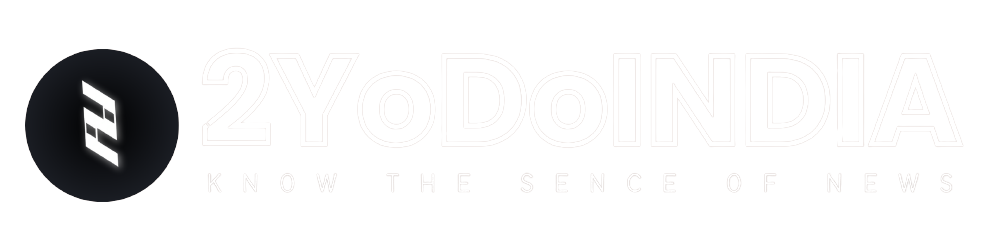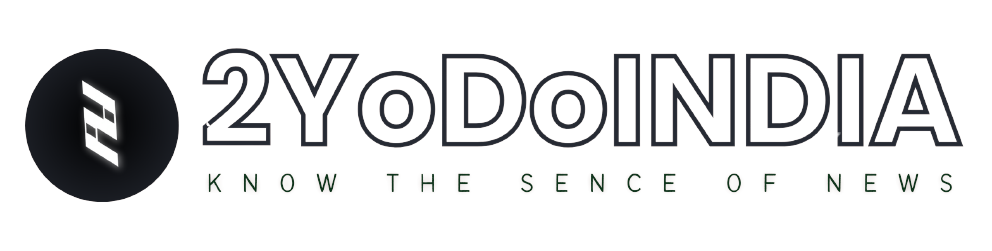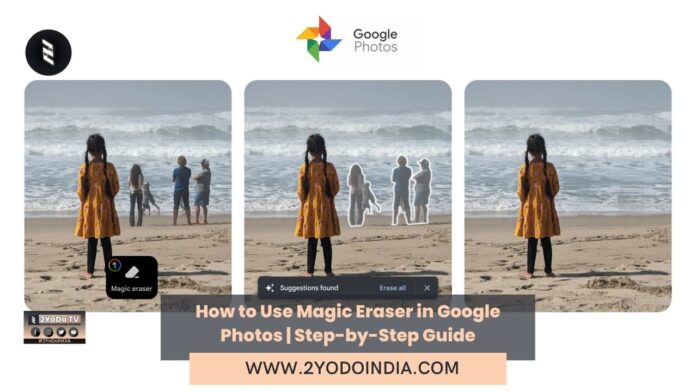Google’s Magic Eraser is a feature that allows users to erase any undesire item or person from their images. As this feature was exclusive to Google Pixel devices only. But, it is now available to users of other smartphones, including Android and iPhone with a price.
The Magic Eraser is a smartphone feature that may dramatically improve the user experience.
It was release in 2021 and has become one of the most famous smartphone photography features.
This tool detects any objects, persons, or other items that are out of place in a photograph.
It suggests eliminating them after they have detect.
One of the most important features of the Magic Eraser is that it is not restrict to automated detection.
If the function misses anything or the user wishes to eliminate something that was not recognise, the region to be wipe can be manually select.
The Magic Eraser then eliminates the specified region.
It also anticipates how the scene would look if the object was still there.
This feature also smooths the scene making it look as if the item never exist.
The “Camouflage” function is another interesting part of the Magic Eraser.
This feature changes the colour of specific objects in the photograph so that they fit in with the background.
Using this feature, you may create a more integrated and visually beautiful image.
Magic Eraser was previously exclusively available on Google Pixel devices but now made it available to Android and iPhone users.
How to Use Magic Eraser in Google Photos?
Follow These Steps :
- Open Google Photos application.
- Choose a photo with distinct subjects and strong textures.
- At the bottom of the screen, tap “Edit” and select “Magic Eraser” from the “Tools” category.
- Now scan the photograph and indicate potential subjects to delete.
- You may either tap on each one separately or select “Erase all.”
- By selecting over the topic, you may also manually highlight what you want to remove.
- Choose “Camouflage” instead of “Erase” to utilise it.
- This feature changes the subject’s colour to match the background.
- By subscribing to Google One, you may have access to this feature in Google Pictures.
Google One also provides additional cloud storage and Portrait Light.
As there is a cost to access this function, Google will begin offering a free trial of Google One in March.
This free trial is open to anybody who has not already subscribe.