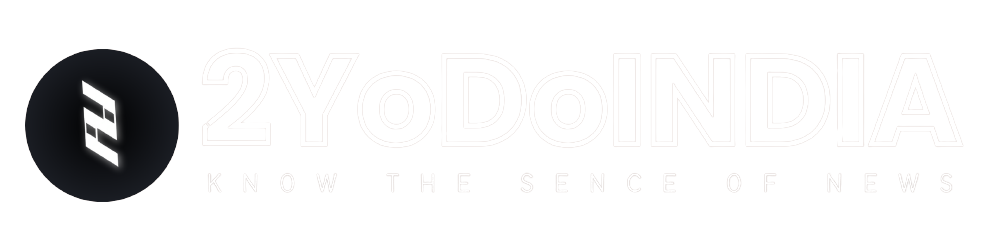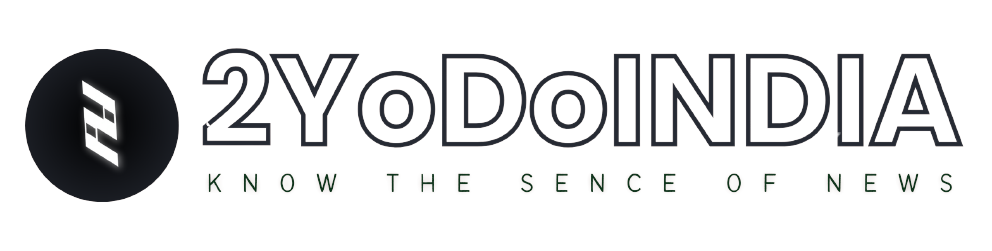HI FRIENDS,
If you want to create online surveys, quiz, or questionnaires, Google Forms is one of the most versatile tools available.
Keep reading as we tell you how to create a form in Google Forms, how to share Google Forms, how to check Google Forms, and much more.
so, Lets Start….
How to create a Google Form.
Follow These Steps :
- Visit docs.google.com/forms.
- Once the site is loaded, Go over the + icon to start creating a blank new form or you can either choose a template.
- To start from scratch, hit Create new form.
- Starting from the top, you can add a title and description.
- In the box below, you can add questions.
- To keep adding more questions, simply keep hitting the + icon from the toolbar on the right.
- Other settings found in the floating toolbar include, importing questions from other forms, adding a subtitle and description, adding a photo, adding video and creating a separate section in your form.
NOTE : At any given time you can always hit the Preview icon present at the top right next to Settings, to see how your form looks when others open it.
How to Design Google Forms
Follow These Steps :
- Hit the Customize Theme icon, right next to the Preview icon, to open theme options.
- You can then choose a preloaded image as the header or you can even choose to use a personal photo as well.
- Next, you can choose to go with the theme colour of the header image or you can set it according to your liking.
- Note that the background colour depends on the Theme colour you choose.
- You can choose from a total of four different font styles.
What are the Field options in Google Forms
- After you’ve written your question, you can then choose how you want others to answer your questions.
- The options include Short answer, which is perfect for giving a one line answer and there’s Paragraph, that asks the respondent for a detailed answer.
- Below that you can even set the answer type to be as Multiple choice, checkboxes or dropdown.
- Moving on, you can also select Linear if you want to set a scale for your respondents, offering them to choose from lower to higher options.
- If you wish to have more columns and rows in multiple choice questions, you can select Multiple Choice grid or Checkbox grid.
- You can also ask respondents to answer in the form of adding files.
- These can be photos, videos, documents etc.
- You can choose to set the maximum number of files as well as the maximum file size limit.
- If your question demands asking the specific date and time, you can also choose Date and Time respectively.
- If you want to create a duplicate field, you can do that by hitting Duplicate.
- You can also remove a particular field by hitting Delete.
How to Create a Quiz in Google Forms
Follow These Steps :
- To transform your form into a quiz, go to Settings > hit the Quizzes tab > enable Make this a quiz.
- Below you can choose if you want the respondents to get the results immediately or you would want to reveal it later manually.
- You can also select what your respondent can see in the form of Missed questions, Correct answers and Point values.
- Hit Save to close.
- Under every question, you need to assign the correct answer and the points for it.
- To do that, hit Answer Key > tick the correct answer > assign the points > add answer feedback (optional) > hit Save.
- Whenever a respondent gives a correct answer, they will automatically be rewarded with full points.
- Of course, you can only check that by going to the Responses tab and selecting the respondent by their email address.
Follow These Steps :
- Collaborating on your Google Form is pretty easy, simply hit the three dots icon in the top right and click Add collaborators.
- You can then add the emails of people with whom you want to collaborate with or you can copy the link and share it via third party apps such as WhatsApp Web or Facebook Messenger.
- Once you’re all set and ready to share your form, hit Send to share your form via email or you can even send it as a link.
- You can also shorten the URL just in case if you want to.
- There’s also an embed option, if you want to embed the form on your website.
How to See Responses Google Forms
Follow These Steps :
- Open your Google form that you’d like to evaluate.
- Once it is loaded, go to the Responses tab.
- The first thing you need to do is to disable Accepting Responses so that the respondents can’t make further changes to the form.
- Besides, you can check the Summary tab to look at the performance of all the respondents.
- The question tab lets you evaluate the responses by selecting each question one by one.
- The Individual tab lets you evaluate the individual performance of each respondent.
Thats for now hope you liked the Article.
Let us know in the comments if you have any questions.
THANK YOU FOR READING.